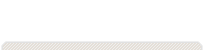かんかん! -看護師のためのwebマガジン by 医学書院-
目次
●現在、オンライン授業が注目されています
新型コロナウイルスの流行にともない、多くの教育機関で対面授業の実施が困難になっています。そのようななか、オンライン授業の実施が決まり、対応に奔走されている先生方も多いのではないでしょうか。
「かんかん!」では看護教育実践動画として、オンライン授業の実施の方法を随時紹介していきます。
オンライン授業には、さまざまな形態が考えられます。課題(プリントや撮影済みの動画)を提供し自主学習をしてもらう形式から、リアルタイムで講義を流し(リアルタイム遠隔授業)、それを学生に視聴してもらう形式までさまざまなスタイルがあります。
リアルタイム遠隔授業では、チャット機能を用いて、その場で質問を受け付けたり、学生同士で意見交換をしてもらうなど、その場での双方向のやり取りも可能となります。
リアルタイムでのオンライン授業を可能にするテレビ会議システムとして、Zoom、Skype、Webex、Teams、Hangoutsなどのサービスがいくつか用意されていますが、ここでは、導入が比較的簡単で利用者数が多い、Zoomを使ったオンライン授業の方法を紹介します(Zoomは頻繁にバージョンアップされていますのでご留意ください)。
◆テレビ会議システムを安全に利用するために
・ パスワードの設定など、セキュリティ面に対する充分な注意が必要です。盗聴されている可能性
があることを意識し、個人情報や機密情報を授業のなかで扱わないようにしましょう。
・ プライバシーの保護が求められます。自分の顔や部屋、周囲の音を公開したくない学生もいます。
カメラやマイクのオン・オフは柔軟に対応しましょう。
・ 安全な利用のために、教員だけでなく学生にも注意を促すことが重要です。
●オンライン授業の始め方
では、始めましょう。まずは、Zoomを自分のPCやタブレットで使用できるようにしなくてはなりません。次の動画を参考に、Zoomアプリケーションを入手し、自分のアカウントを作成してみましょう。
▶その1 Zoomアプリケーションの入手とアカウントの作成(動画)
1) Zoomアプリケーションの入手とアカウントの作成.pdf(PDF)
Zoomが使用可能になったら、授業の設定をしてみましょう。Zoomでは、会議や授業を行う場をミーティングとよんでいます。そしてミーティングの名前や開始時間、終了時間、ミーティングのパスワードなどが設定できたら、学生にメールを送り、ミーティングに招待しましょう。
▶その2 授業を設定し、学生に招待メールを送る(動画)
2) 授業を設定し、学生に招待メールを送る.pdf(PDF)
実際の授業の進め方については、次回「実際にオンラインで講義をしてみよう」で紹介します。ここでは、授業の始め方と終わり方について知っておきましょう。
▶その3 授業の始め方と終わり方
3) 授業の始め方と終わり方.pdf(PDF)
慣れないオンライン授業で、戸惑うことも多いと思います。ここまで3つの動画でオンライン授業を始めるまでの手順を紹介しました。
●実際にオンラインで授業をしてみよう
ここからは、実際にオンラインで授業を行う際に使うZoomの便利な機能を3つ紹介していきます。
<便利な機能1 参加者と画面を共有する>
まず、動画その2「授業を設定し、学生に招待メールを送る」で示した手順に従い、テスト授業を設定してみてください。設定できたら、動画その4 Part1を参考に、画面を共有する機能を確認してください。
Zoomでは、リアルタイムで撮影している映像だけでなく、あらかじめ用意しておいたパワーポイントのスライドなどを参加者全員で共有することが可能です。
▶その4 Part1 画面を共有する(動画)
4)-1 画面を共有する.pdf(PDF)
今回は、パワーポイントのスライドを例にしましたが、ワードで作成したプリントや、すでに撮影済みの動画、画像でも共有の方法は同じです。テストでは学生の側からどう見えているのかについても、ぜひ確認を行ってみてください。
<便利な機能2 マイクのミュートと挙手機能>
通常の教室で行う授業であれば、学生が多少おしゃべりをしても、さほど問題はありせん。ですが、Zoomを使ったオンライン授業では、ちょっとした声や雑音をマイクが拾ってしまうと、その声や音が参加者全員に配信されてしまいます。ですので、静かに自分の講義を聞いてもらう場面では、学生のマイクを「ミュート(offの状態)」にしておく必要があります。
一方、学生の発言を許可するときは「挙手機能」を使うと便利です。まず、教師の挙手の呼びかけに対し学生が挙手のサインを送ります。教師は挙手があった学生を画面上で確認し、発言を許可する学生のミュートを解除するという流れです。詳しくは動画その4 Part2でご確認ください。
また、挙手機能は、「正しいと思う人は手を挙げてください」というような、簡単なアンケートを実施する際にも使えます。
▶その4 Part2 マイクのミュートと挙手機能
学生のマイクのon/offを教師側で管理する機能を紹介しましたが、教師側はマイクだけでなく、学生のカメラのon/offについても管理することができます。この機能を使うと、プライバシーや倫理的に問題がある画像が発信されているとき、教師側でそれを非表示にすることができます。
<便利な機能3 チャットによる質疑応答>
Zoomでは、<便利な機能2>で紹介したマイクの「ミュート」と「挙手機能」を使い、音声で学生とやり取りをすることができますが、「チャット機能」を使い、文字でやり取りをすることも可能です。
話すことが苦手な学生も、チャットであれば積極的に発言できるかもしれません。音声とチャットを上手に使い分けることも重要です。
▶その4 Part3 チャットを使った質疑応答
**************************
以上、講義に使える3つの機能を紹介しました。
これらの機能を、自信をもって使うには、学生の側からどう見えているかを知ることが大切です。同僚の方とテストをしあうのもよいかもしれません。
Zoomでオンライン授業を行う際、今回の動画を参考にしていただければと思います。
【情報提供リンク集】
■「オンライン学習をやってみたいけどどうしたら良いの?」という先生たちを応援するガイド
・教育工学会「学校と家庭をつなぐオンライン学習実践ガイド」
https://www.jset.gr.jp/sig/pre_online_learning_guide_sig04.pdf
■「今できるオンライン授業」について鈴木克明先生(熊本大学)による講演内容
・「無理はしないで形を目指さないこと:平時に戻るまでの遠隔授業のデザイン」鈴木克明(熊本大学システム学研究センター長・教授、日本教育工学会会長)
https://www.nii.ac.jp/news/upload/20200417-9_Suzuki.pdf
https://www.youtube.com/watch?v=v_Wrmnbgaoo&feature=youtu.be
■ 教職員・学生に向けてオンライン授業の導入方法についてのガイド
・北海道大学オープンエデュケーションセンター「オンライン授業導入ガイド」
https://sites.google.com/huoec.jp/onlinelecture
■ ビデオ会議システム「ZOOM」を使って簡単な動画教材を作成
https://www.youtube.com/watch?