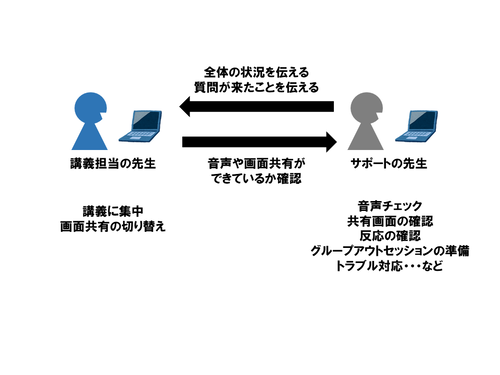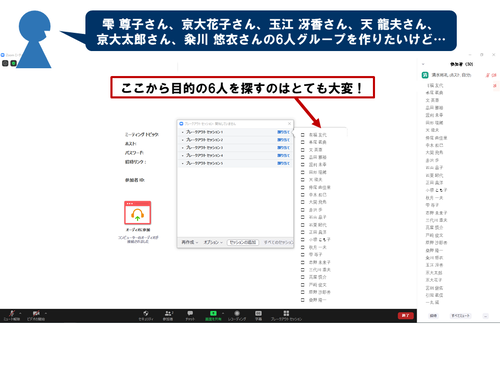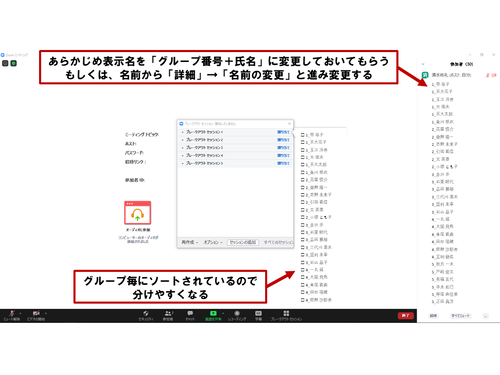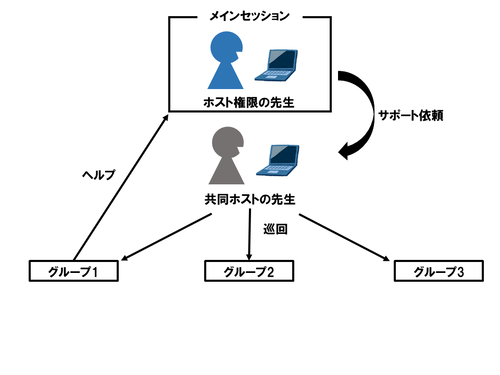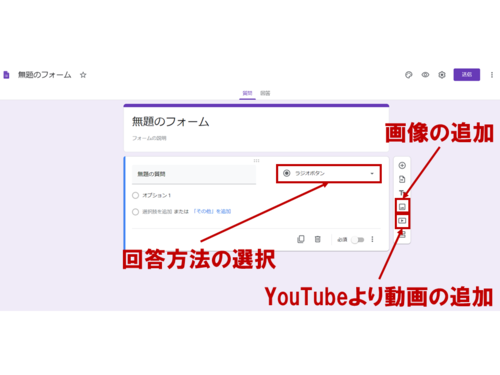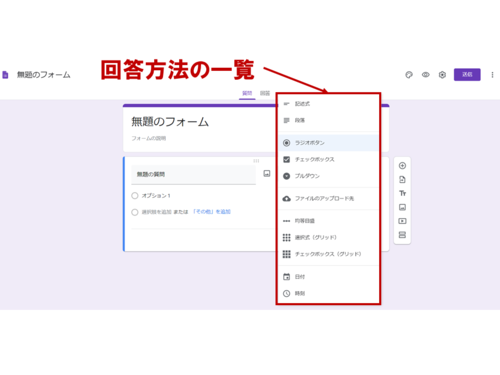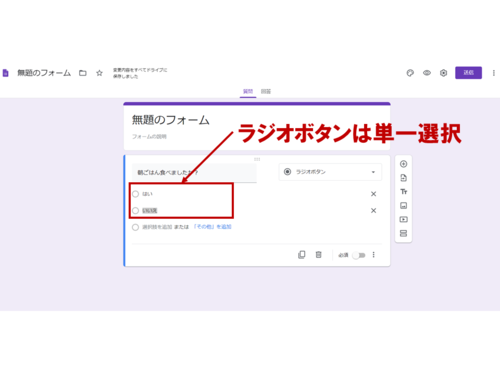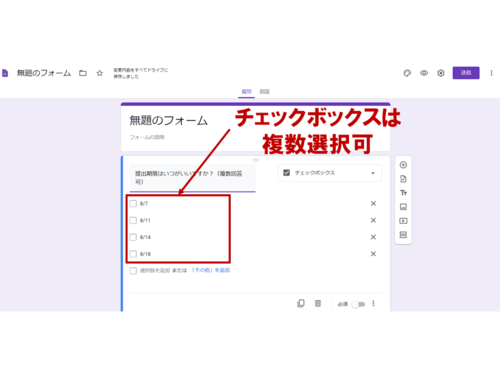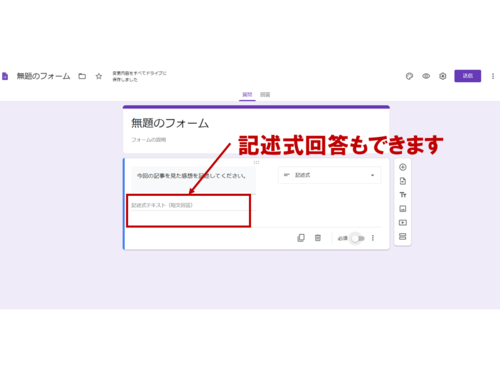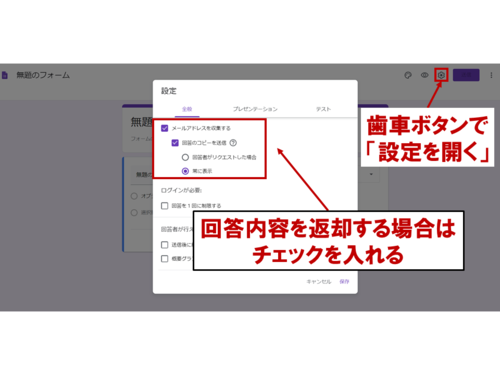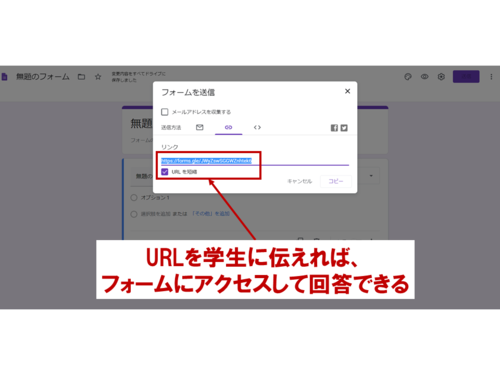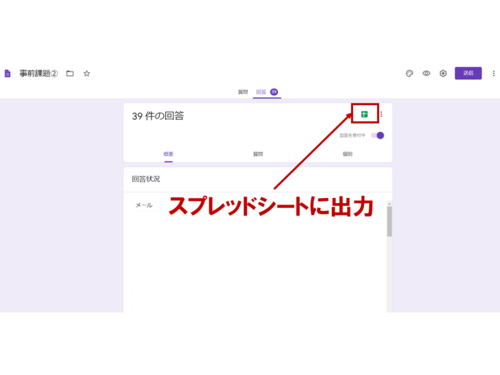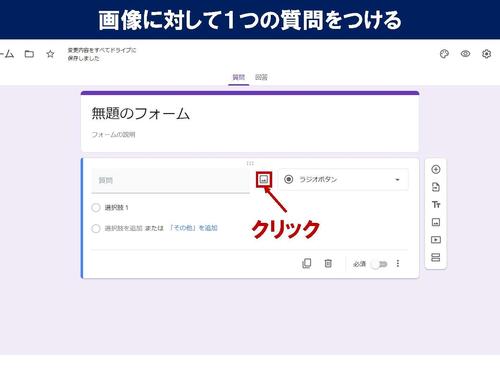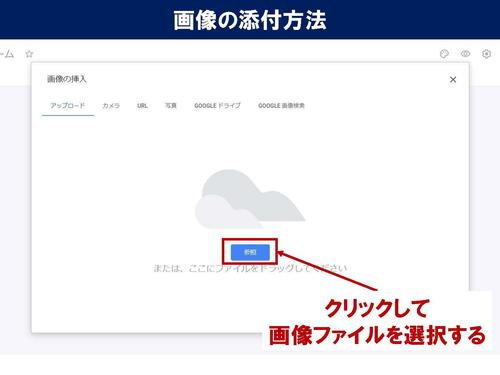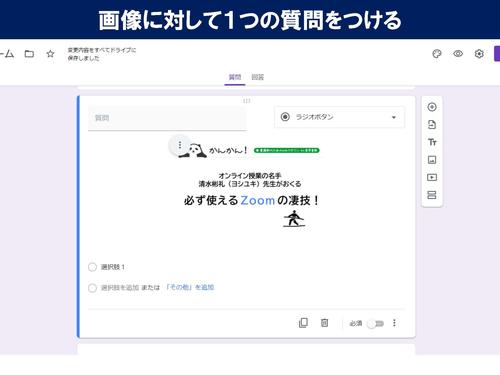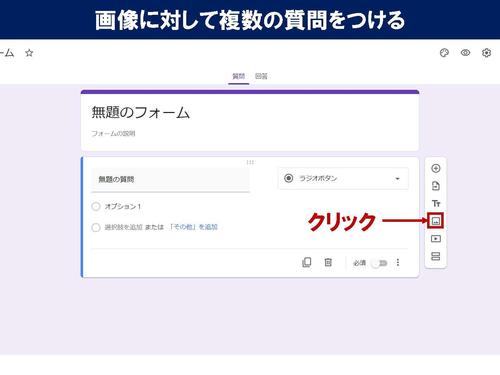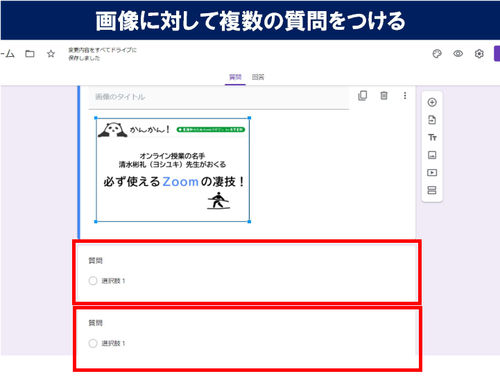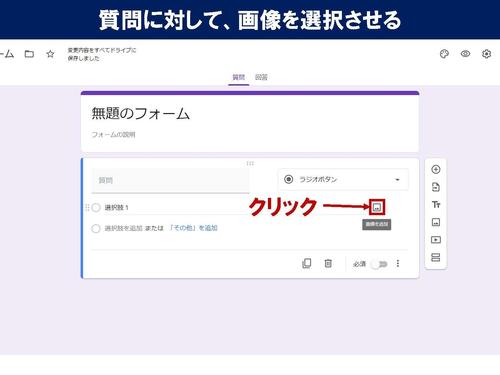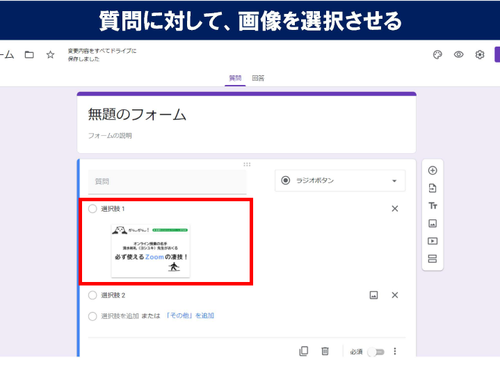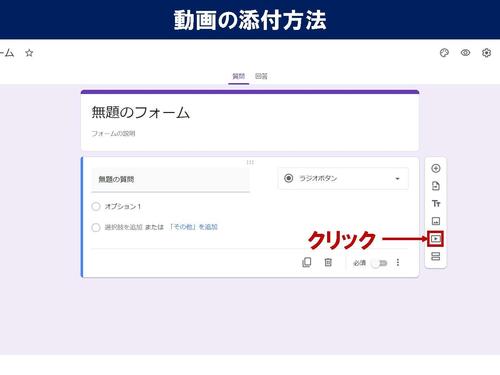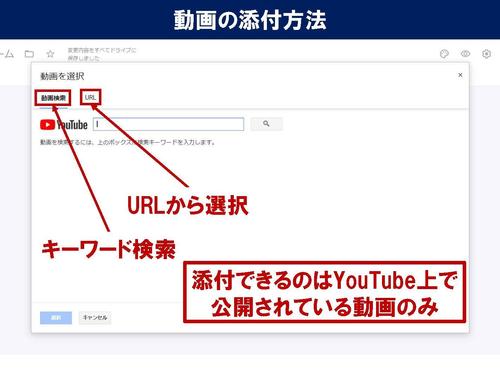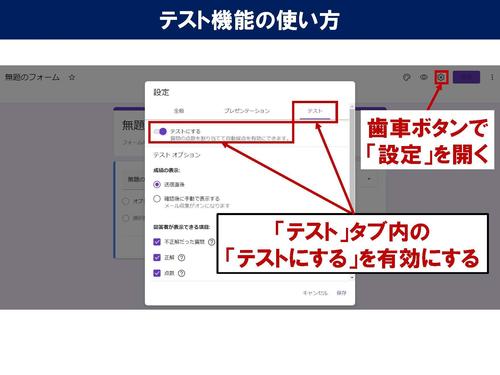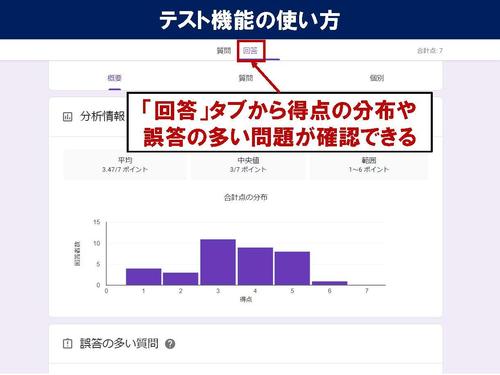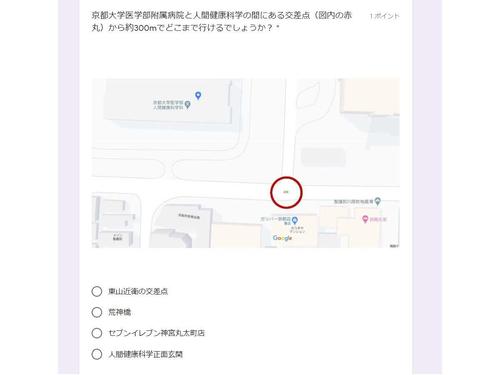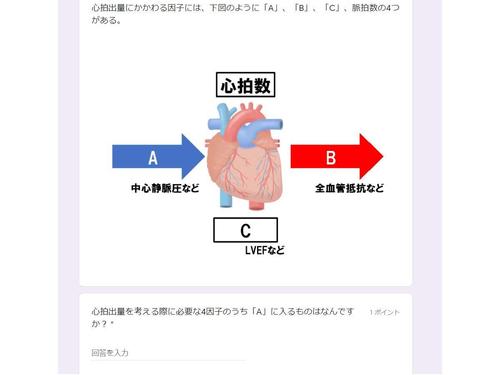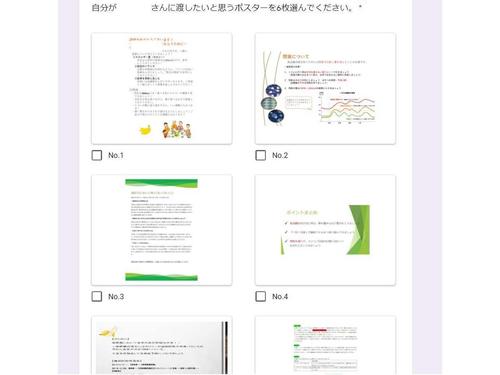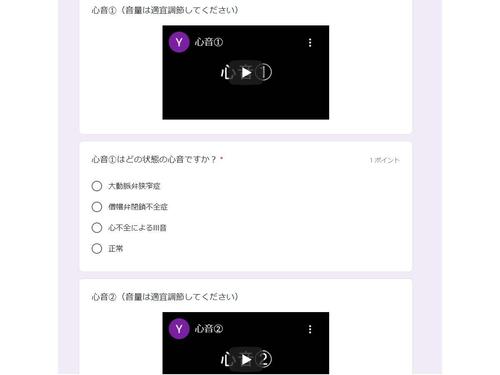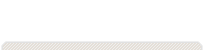かんかん! -看護師のためのwebマガジン by 医学書院-

オンライン授業の名手 清水彬礼(ヨシユキ)先生がおくる 必ず使えるZoomの凄技!
2020.7.27 update.

京都大学大学院医学研究科 生活習慣病看護学分野 助教
2008年京都大学医学部保健学科卒業。2011年まで京都大学附属病院看護師。2013年京都大学大学院医学研究科修士課程修了、2016年同博士後期課程研究指導認定退学、京都大学大学院医学研究科メディカルイノベーションセンター研究員。2017年より現職。人間健康科学博士。「人はなぜ食べ過ぎてしまうのか」をテーマに研究活動中。主な論文は“Role of leptin in conditioned place preference to high-fat diet in leptin-deficient ob/ob mice”。
また、『エビデンスに基づく糖尿病・代謝・内分泌看護ケア関連図』(中央法規出版)、『Q&A生活習慣病の科学Neo』(京都大学学術出版会)、『Nursing canvas 看護過程に活用できる看護理論』(学研メディカル秀潤社)、『看護過程、こんなときどうする?』(プチナース、照林社)などを分担執筆。
↑ボタンをクリックで記事が切り替わります
オンライン授業に疲れていませんか?
大変だった前期の授業も残りわずかですね。オンライン授業の期間が長くなるなか、試行錯誤を繰り返し、さまざまな工夫をしながら授業をされているのではないでしょうか。
そして、慣れないことの連続で、「Zoomで授業をしていると、対面授業より疲れる」と感じている方も多いのではないかと思います。
そこで私の連載第1回目は、ストレスの軽減に着目した、Zoomを使った授業運営の工夫を2つご紹介したいと思います。
1.チームでやるという発想に
Zoomで授業をしていると、配信側の作業が大量だと感じている方も多いのではないでしょうか。実は、私も感じています。
ざっと思いつくだけでも、「話す」「音声チェック」「共有画面の確認」「反応の確認(挙手・チャット・音声)」「アプリの切り替え」「グループアウトセッションの準備」「予期せぬトラブル対応」……とても多くの作業が配信側にはあります。
これらを一人で行うには、マルチタスクを粛々とこなしていくしかありませんが、「質問はチョット待ってくださいねー」なんて言いたくなることも多いでしょうし、トラブル解決や画面の切り替えに集中するあまり、無言の時間が過ぎて行く……なんてこともあるかもしれません。
これでは授業の中断が増えてしまい全体のコントロールが難しいですし、学生さんも集中しづらい環境になってしまいます。
さて、困りました。
そこで紹介させていただきたいのが、チームで授業を運営するという発想です。
すでに実践されている先生もいらっしゃるかと思いますが、いっそのこと講義をする先生は「話す」ことに集中してもらいましょう。そして、サポートの先生がその他の「音声チェック」や「共有画面の確認」などをするようにします。
イメージとしては、ラジオパーソナリティーとテクニカルディレクターなどの裏方さんの関係でしょうか。講義担当の先生とサポートの先生がコミュニケーションを取りながら進行することで円滑に授業を行うことができ、授業が中断することも減ってくるはずです。
講義担当とサポート担当を分けてみる
サポートの先生は1人でなくてもかまいません。2人いればさらに役割分担できますし、全体に目が届きやすくなります。接続が不安定で再接続した学生が、いつまでも待機室にいるなんてことも防げます。
作業量が多ければ分担すれば良い、単純ですが忘れがちな一手をぜひ試してみてください!
2.ブレイクアウト時の工夫
Zoomのブレイクアウト機能を使ってグループワークをされている先生も多いかと思います。ブレイクアウト機能は、メンバーを意図的に、あるいはランダムにグループに分けることができ大変便利です。
そのとき、ランダムにグループ分けをするのであれば問題ないのですが、常に同じグループで進めたいときには、厄介な問題があります。1回1回手動でメンバーをグループに割り振らなくてはいけないのです。10人程度ならなんとかなりますが、多くの学生を手作業でグループに割り振るのは、非常に面倒ですし時間がかかります。
そこで、学生の表示名を「グループ番号(もしくは、アルファベット)+氏名」にしてみましょう。
ポイントは数字もしくはアルファベットを付けることです。そうすることで、参加者表示をしたときに1グループの人、2グループの人…(もしくはAグループ、Bグループ…)と自動的にソートされて表示されるようになります。
あとはブレイクアウトセッションで割り振る際に、上から順に割り振れば準備完了です。休憩中などに振り分けておいて、グループワークのタイミングで開始ボタンだけを押せば、学生さんの待ち時間もなくなります。副次効果として出欠確認も楽になりました。
氏名をそのまま入力している場合
グループ番号+氏名で入力している場合
参加者の表示名はホスト側からも変更できますが、学生にあらかじめグループ番号を伝えておき、表示名を変更しておいてもらうと更に省エネです。
参加者が自分の表示名を変更するにはZoomのアカウントを持っている必要がありますが、アカウントは無料で作成できるので、学生にも協力を願いましょう。もし、諸般の事情でアカウント作成できない学生がいれば、こちらで変更してあげればOKです。
最後に、1点目の工夫点も踏まえてブレイクアウト時の教員の動きについてお話します。
教員は、ブレイクアウト時にグループワークの進み具合を確認するために、各グループを巡回することになると思います。このとき、必ず一人、できれば共同ホストではなくホスト権限の先生はメインセッションに残っておくことをおすすめします。
ブレイクアウト時のヘルプへの対応
ブレイクアウト時、割り振られたメンバーはホスト権限者へ、ヘルプを求めることができます。
ですので、ホスト権限者は全体統括者として巡回に入らず、ヘルプ対応を他の先生にお任せすれば、ヘルプを出したメンバーを待たせてしまうことを防止できます。
また、接続が不安定で再接続となった学生を再度ブレイクアウトに割り振ることも素早くできるので、グループワークで1人置いてきぼりを出したり、グループワークの進行を止めてしまうことを最小限にできます。
以上、今回はZoomを使った授業運営の工夫を2つご紹介しました。
オンライン授業では対面授業のときより、流れの中断に気をつける必要があると思います。そして、自分が疲れてしまわないようにするためにも、この2つ、ぜひ参考になさってください!
(オンライン授業の名手、清水彬礼(ヨシユキ)先生がおくる 必ず使えるZoomの凄技! 第1回目了)
ZoomとGoogle フォームを一緒に使ってみよう!
前回はZoomを使った授業運営の工夫として、
・チームでやるという発想
・ブレイクアウト時の工夫
の2つ紹介しました。
Zoomを使った授業でも、学生から回答を集める場面は多く出てきます。そのようなとき、Zoomの投票機能を使われている先生も多いと思いますが、今回は更に運営を助けてくれるツールとして、Google フォームを紹介します。
ZoomとGoogle フォームを併用することにより、授業の進行がスムーズになるだけでなく、授業の質をぐっと高めることができます。
Googleフォームはシンプル。そして様々なことができる!
<Zoomの投票機能とどこか違うのか?>
Zoomの投票機能は、現状、ホストのZoomアカウントがPro以上の場合に使えるツールになっています。ですので、ホストアカウントがPro未満のユーザーは使用することができません。
一方、GoogleフォームはGoogleアカウントさえあればフリーで使用できます。
そこでまず、Zoomの投票機能とGoogle フォームの違いを簡単にまとめてみます。
|
|
Zoomの投票機能 |
Google フォーム |
|
アカウントによる制限 |
あり |
なし |
|
結果の共有 |
結果の共有ボタンから可能 |
結果画面をZoomで |
|
結果の見返し |
・集計結果はミーティングを閉じると見返せない ・回答はZoomブラウザのレポートにあるミーティング→投票レポートにチェックをして検索可能 ・.csv形式でダウンロード可 |
・いつでも可能 ・スプレッドシートで出力も可能 ・.csv/.xlsx/.pdf形式などでダウンロード可 |
|
回答内容の返却 |
不可 |
設定により可能 |
|
使用可能な媒体 |
文章のみ |
文章 画像 動画 |
|
回答方法 |
単一もしくは複数選択 |
単一選択 複数選択 記述式 リッカート尺度など |
|
選択肢による分岐 |
不可 |
可能 |
他にも違いはありますが、大まかにはこのようになっています。
<まずはフォームを作成しよう>
それでは、Googleフォームの基本的な使い方をみていきましょう。
まず、Googleフォームのサイトにアクセスします。
https://www.google.com/intl/ja_jp/forms/about/
パーソナル欄の「Googleフォームを使ってみる」をクリックします。
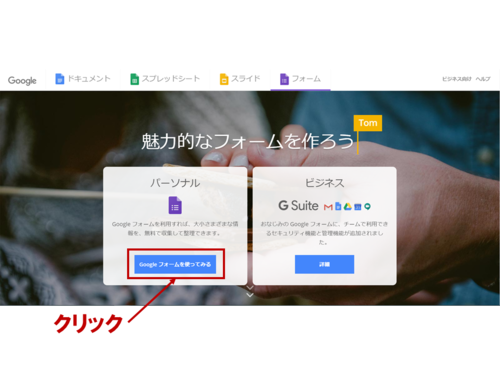
フォームのテンプレートが表示されるので、お好みのものを選んでください。今回は、「空白」のものを選択しました。
すると、フォーム作成画面が開きます。この画面で、質問内容や回答方法を決めていきます。
Googleフォームには、画像やYouTube上の動画も使用することができるという特徴があります。
<回答方法を選ぶ>
次に、回答方法を選んでみましょう。最初は「ラジオボタン」が表示されていますが、その右にある▼をクリックすると、一覧が表示されます。
ちなみに「ラジオボタン」を選ぶと答えを1つだけ選択する単一選択方式、「チェックボックス」を選ぶと複数回答が可能な複数選択方式になります。
また、選択式だけでなく、記述式で回答が得られるのも、Googleフォームの特徴の一つです。
「ラジオボタン」と表示されている右にある▼をクリック
回答方法の一覧が表示される
「ラジオボタン」は単一選択方式
「チェックボックス」は複数選択方式
記述式の回答も可能
<回答内容を回答者に返却する>
回答内容を学生に返却したいときは、右上の歯車をクリックして設定画面を開きます。
そのなかの「全般」から「メールアドレスを収集する」→「回答のコピーを送信」→「常に表示」にチェックを入れておくと、回答者はメールアドレス入力の手間が増えますが、どんな回答をしたのかを手元に持っておくことができます。Googleフォームの内容を元に、ワークをすすめる際にオススメです。
回答内容を学生に返却したいとき
完成したGoogleフォームのページを学生に伝えるときは、「送信ボタン」を押して、送信方法を選択してください。リンクURLをZoomのチャットで送信するのが簡便で、私も「今からGoogleフォームのURLをチャットで送るよ」と一言添えて、チャットに流しています。
この方法だと、学生もチャットのリンクURLをクリックするだけでGoogleフォームにつながるので、面倒なことがありません。
GoogleフォームのURLをチャットで送信
<回答結果をダウンロードし、保存する>
また、Googleフォームへの回答結果は、直接.csv形式でダウンロードできる他、スプレッドシートとしてgoogle driveに保存したり、スプレッドシートを.csv/.xlsx/.pdf形式などでダウンロードすることもできます。
回答結果をダウンロードする
以上、Zoomとセットで活用できるツールとして、Googleフォームを紹介しました。
紹介した機能を上手く使い、Googleフォームに回答した結果をフィードバックしながら授業を進めるなどの一層のインタラクティブ化と、学生だけでなく教員もが楽しめる仕掛けが広まればいいなぁと思っています!
この他にもMentimeterなど活用できそうだなと思っているツールはいろいろありますが、手軽で使いやすいGoogleフォームから取り入れてみてはいかがでしょうか。
(オンライン授業の名手、清水彬礼(ヨシユキ)先生がおくる 必ず使えるZoomの凄技! 第2回目了)
前回の「使える凄技その②」では、Googleフォームの基本的な機能を紹介しました。
ZoomとGoogleフォームを上手く用いれば、意見の集約や数の集計だけでなく、アイスブレイクなどにも活かすことができます。
そこで今回はGoogleフォームの一歩踏み込んだ機能と、それらを活用したアイスブレイクの工夫例を紹介したいと思います!
今回使用するGoogleフォームの機能は以下の3つです。
・画像添付機能
・動画添付機能
・テスト機能
「画像添付機能」を活用してみましょう
前回触れたようにGoogleフォームでは画像を添付することができますが、実はこれには3つの方法があります。まず、その3つの方法について紹介します。
① 画像自体に1つの質問を付ける方法
質問フォームの「質問欄」と「回答方法の選択欄」の間にある「画像を追加」をマウスオーバーにより表示させ、クリックします。
開いたウインドウの「参照」をクリックして添付する画像を選択してください。PC内の画像だけでなく、Web上の画像やGoogleドライブの画像も直接アップロードできます。
この方法だと、画像自体に1つの質問を付けることができます。
②画像の下に複数の質問を付ける場合
質問フォームの右にある「画像を追加」をクリックして、先程と同じように画像をアップロードします。
この方法だと、画像自体に質問は付けられませんが、画像の下に質問を複数置くことができます。
③質問への回答として画像を選択させる場合
質問フォームの「選択肢」の右にある「画像を追加」をクリックして、先程と同じように画像をアップロードします。
この方法だと、質問に対して画像を選択して回答することができます。
「動画添付機能」活用してみましょう
動画の場合、貼付方法は1種類だけです。また、添付できるのはYouTubeで公開されている動画だけなので、自分で作成した動画を添付したいときは、まず、動画をYouTubeにアップする必要があります。
では、実際にやってみます。まず、質問フォームの右にある「動画を追加」をクリックします。
開いたウインドウでYouTube上の動画をキーワード検索からあるいはURLから選択してください。
質問の設置については、画像添付①と同様の様式(動画の下に複数の質問を置くことが可能)となります。
「テスト機能」を活用してみましょう
Googleフォームには自動で採点して成績を返送してくれる、便利な「テスト機能」が備わっています。
「テスト機能」を使うには、まず右上の歯車ボタンから「設定」を開きます。次に「テスト」タブ内の「テストにする」を有効にします。
ここで、テストオプションとして「成績の表示」を送信直後にしておくと、回答者が入力したメールアドレスに結果が即座に返送されます。
「テスト機能」を使うと、採点・成績の表示や得点の分布や誤答の多い質問を表示することが可能です。学生へのフィードバックが即座にできるようになるので、是非活用してみてください。
Googleフォームの機能を活用したアイスブレイクの工夫例
それでは最後に、ここまで紹介した「画像添付機能」「動画添付機能」「テスト機能」を使ったアイスブレイクの例を3つ紹介します。
<テスト機能+画像添付機能のパターン①の使用例>
患者さんの状況をどの程度イメージできているのかを確認するアイスブレイクの一部です。私の大学の学生は点数がつくことに敏感な面があるので、ミニテスト風に作成しました。Googleマップのスクリーンショットを活用しています。
<テスト機能+画像添付機能のパターン②の使用例>
こちらはミニテスト風に病態生理の知識確認をしてみました。画像を見て「A」「B」「C」をそれぞれ回答してもらうようにしています。
<画像添付機能のパターン③の使用例>
学生が課題として提出した患者教育のポスターを選択できるようにすることで、ポスターコンペをしてみました。
<テスト機能+動画添付機能の使用例>
動画機能を活用することで、オンラインではどうしても難しくなってしまうフィジカルアセスメントを経験することも可能です。もちろん実際に聴診器のあて方などを理解しておく必要はありますが、オンラインでも工夫次第できないことはないのです。
今回はGoogleフォームの細かな機能と、それらを活用したアイスブレイクの工夫例をいくつかご紹介しました。
オンライン実習や講義で大事なことは、いかにリアルワールド/オンサイトに寄せることができるかだと考えています。
様々なツールが出来ていますので、それらを活用してリアルワールド/オンサイトに近づけながら、オンラインならではの取組みを考えていきましょう!
(オンライン授業の名手、清水彬礼(ヨシユキ)先生がおくる 必ず使えるZoomの凄技! 第3回目了)

これからのシームレス教育を先取りした実用的な“看護技術テキスト”!
新人看護師の技術能力に関して、臨床現場が期待しているものとのギャップが指摘されて久しい。本書は、「基礎教育と臨床の橋渡し」を目標に、基礎看護技術の内容はもちろん、臨床現場で実際に行われている看護技術も幅広く網羅。写真と動画で看護技術の細かい手順を目で見て理解できる。「経過別のPOINT」「根拠」「コツ」「注意」「Safety Check」など、押さえるべき情報も豊富に掲載。看護技術の全てが詰まった1冊。

アイスブレイクは思考の停滞を解消します。学習者の目の色が変わる瞬間が体験できます
アイスブレイクとは“氷を解かす”のイメージでつくられた、集まった人の心を和ませ、お互いの垣根を外し、目的達成に向けて積極的に関わって行けるよう働きかける技術を指します。本書は看護教育の現場で活用できるアイスブレイクを30厳選し掲載。いつ、どんなとき、どんなアイスブレイクが有効か、そしてその具体的な運用方法をイラストと共に丁寧に解説します。読めばすぐに試したくなること請け合いです!