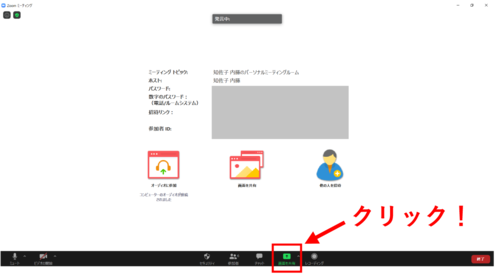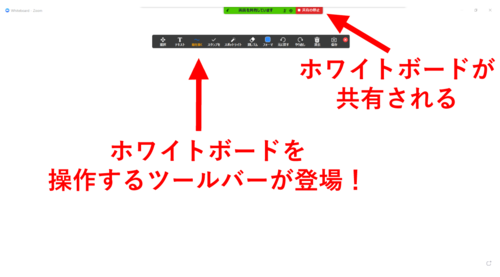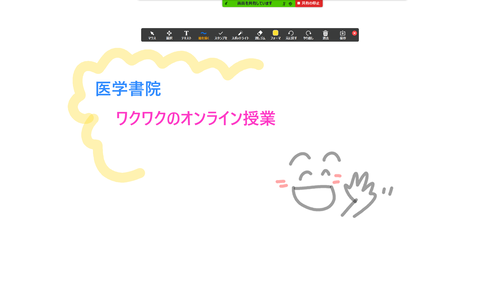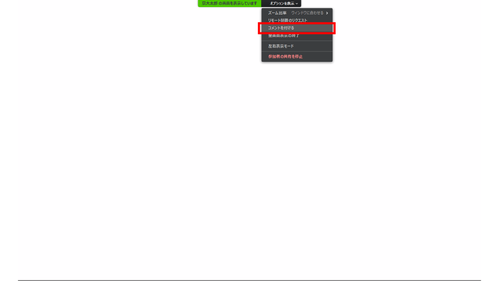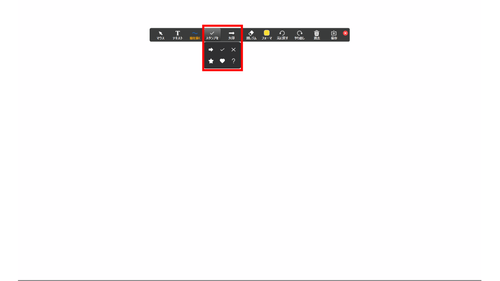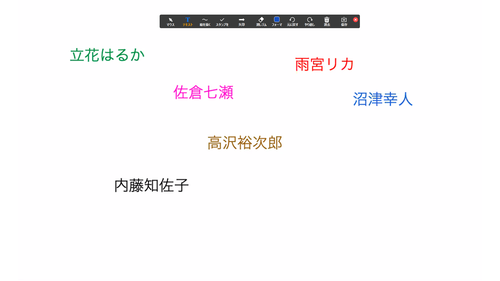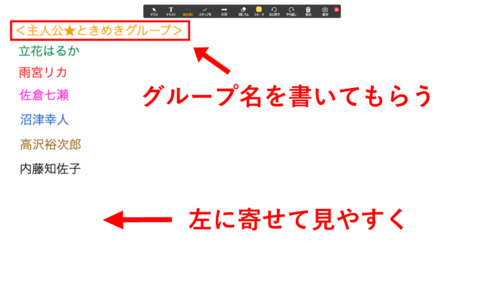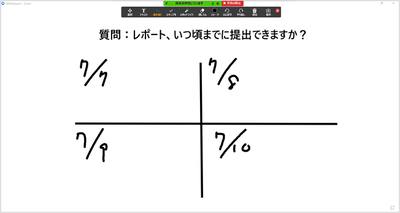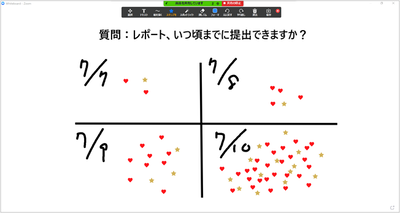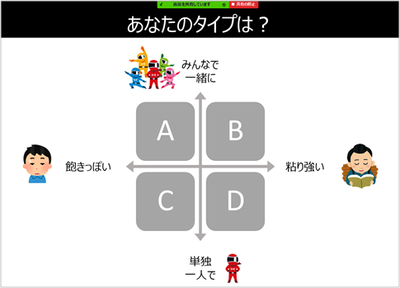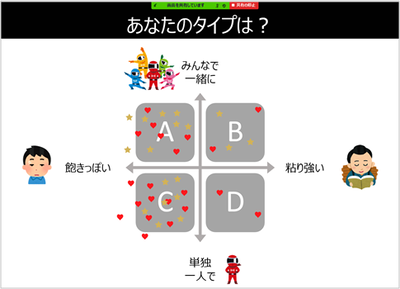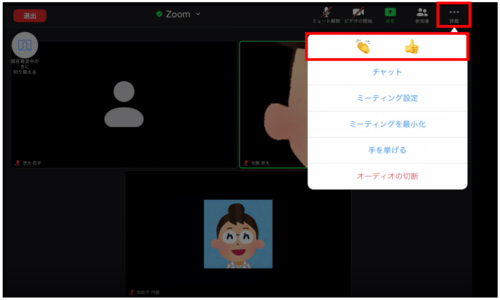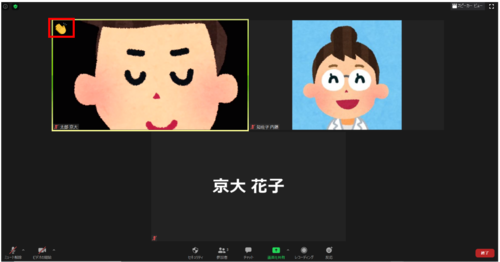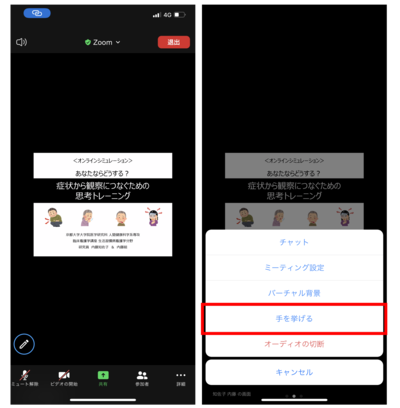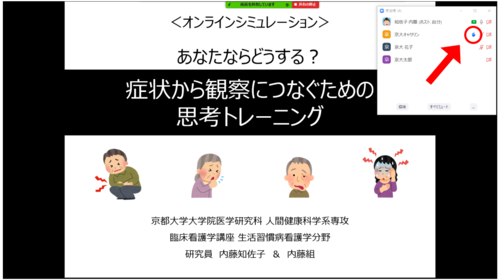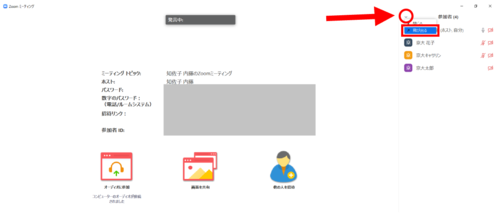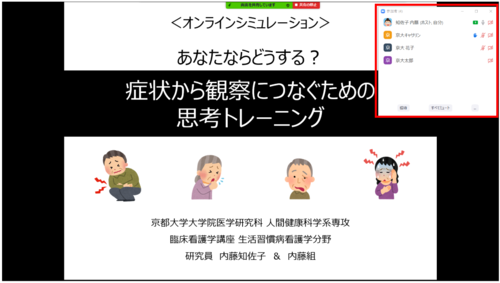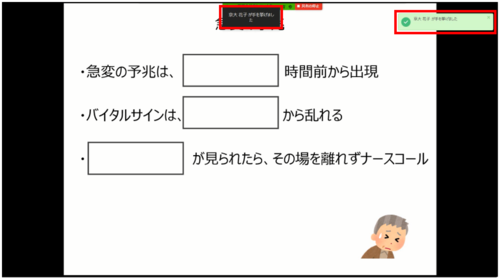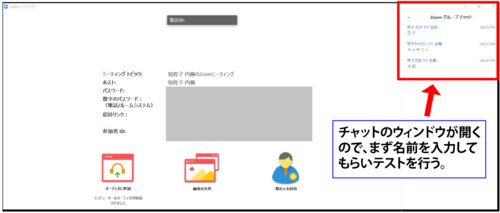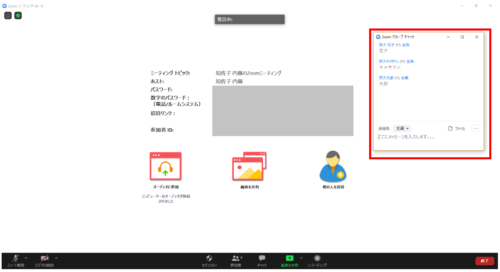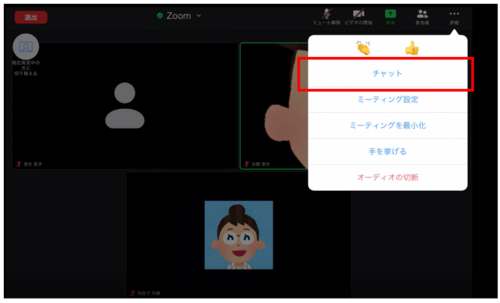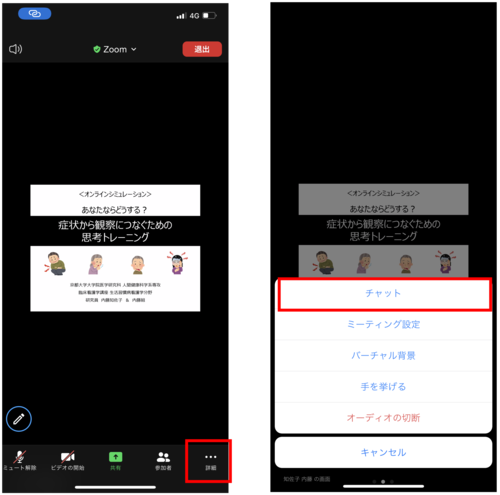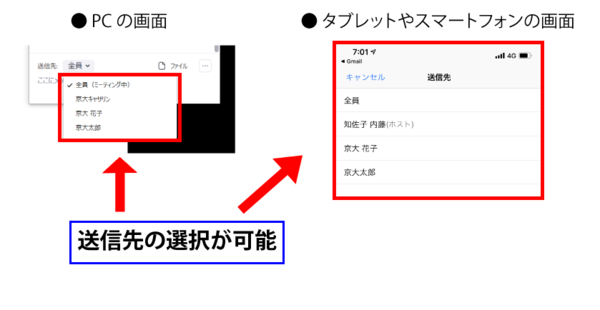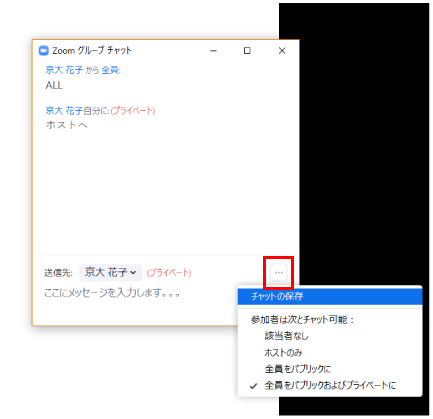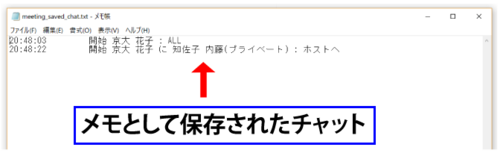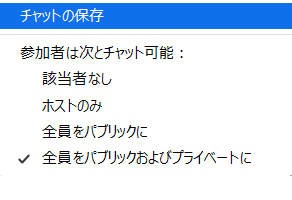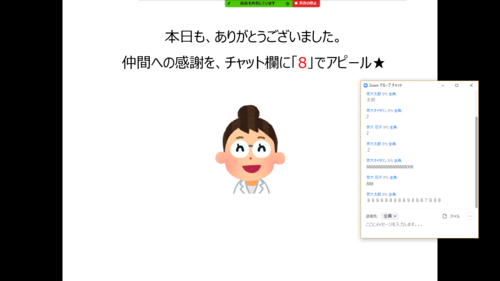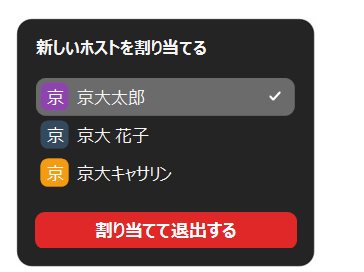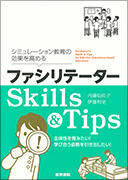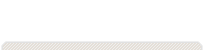かんかん! -看護師のためのwebマガジン by 医学書院-

トップファシリテーター内藤知佐子先生が教える 授業で使えるZoomの妙技!
2020.6.11 update.

京都大学大学院医学研究科 生活習慣病看護学分野。シミュレーション教育の実践・研究を中心に、看護や看護教育の魅力を古都京都より発信し続けるトップファシリテーター。“愛のある学びの循環”をモットーに、多くの後進の指導にあたる。著書に『学生・新人看護師の目の色が変わるアイスブレイク30』(医学書院)、『シミュレーション教育の効果を高める―ファシリテーターSkills&Tips』(医学書院)、『看護管理者のための「教え方」「育て方」講座―誰も教えてくれなかった最強のファシリテーション&コーチング術』(メディカ出版)、『看護教育実践シリーズ 5.体験学習の展開』(医学書院)などがある。
↑ボタンをクリックで記事が切り替わります
使える妙技その① ~ホワイトボード機能を活用しよう~
オンライン授業にも、教員も学生さんもお互い徐々に慣れてきた頃でしょうか。意外と学生さんたちのほうが、オンラインシステムを使いこなしている、なんて場合もありますよね。今回は、円滑なグループワークの管理アイテムとして、Zoomのホワイトボード機能をご紹介したいと思います。
今年は、新型コロナの影響で対面授業が減っていることや、オンライン授業でも使用データ量や、恥ずかしさを理由に顔出しNGの学生さんもいるため、なかなか学生さんの顔と名前が一致せず困っている先生も多いのではないでしょうか。
あと、Zoomの登録名が歴史上の人物や、芸能人の名前だったりして、すごい大物が授業に参加しているのかと勘違いしてしまうこともありますよね(笑)
Zoomの機能として優れているのが、グループ分けの機能です(詳細は、ブレイクアウトルームを参照)。メンバーを意図的に、あるいはランダムにグループに分けることができます。
すでに、グループ分けの機能を活用されている先生も多いと思いますが、案外難しいのがグループを分けた後のグループワークの管理です。通常、教室内でグループワークを管理する際には、全体を見渡し、耳を澄ましながら机間巡視を行い、作業シートの進み具合を確認しながら適宜グループへ介入します。しかしZoomでは、一度にすべてのグループの状況を把握することは困難なため、グループワークの進み具合を知る手掛かりは作業シートが頼りとなります。
作業シートについては、Googleドライブのドキュメント機能を活用したり、チャット機能を活用して管理されている先生もいらっしゃるかと思いますが、今日ご紹介したいのは「ホワイトボード機能」です。これは、無料の契約でも使用できる超便利機能ですので、ぜひ試してみてください!
使い方は、下記の通りです。
【ホスト(主催者)側の画面】
これは、ホスト側から見えている画面キャプチャです。参加者とは若干見え方が違うので、参加者に説明する際には、後述の参加者からの見えている画面キャプチャを参考にしてください。
①まず、画面下にある「画面を共有」をクリックし、「ホワイトボード」を選択します。
②すると、このようにホワイトボードの画面が共有されるので、カーソルをホワイトボードの上部に持っていき、ホワイトボード専用の操作ツールバーを登場させます。
③ツールバーから操作を選び、ホワイトボードに字を書いたりスタンプを押したりすることができます。
【参加者側の画面】
参加者からは、下記のように見えているので、次のように説明をしてください。
①画面上部にある「オプション表示」にカーソルを合わせて「コメントを付ける」をクリックしましょう。
②すると、ホワイトボード専用の操作ツールバーが現れるので、目的の箇所にカーソルを合わせて選択し、文字を書いたりスタンプを押すことができますよ(下記は、スタンプの欄を選択しているところ)。
たとえば、メンバーに自分の名前を書いてもらったとします。
上記のようにバラバラでも、ツールバーの左端にある選択ボタンを押せば、1つひとつの名前を選択し移動することができます。
こんなふうに名前を左に寄せて、自分たちで考えたグループ名を書いてもらうだけで、一体感が出ますし、手元のグループ分けの資料も見ないで済みますね。
このホワイトボード画面は、ツールバーの右端にある「保存」ボタンを押すと自動的にパソコンのドキュメント内にZoomのフォルダーが作成され、pngファイルとして保存することも可能です。
また、参加型のオンライン授業を目指して、Zoomのチャット機能や投票機能などを活用されている先生方も多いと思います。しかし、投票機能については、無料の契約プランだと使用できません。そんなときにおすすめしたいのが、このホワイトボード機能のもう1つの使い方です。
下記のように、共有しているホワイトボードにその場で質問事項をテキスト入力します。そして、回答を線で区切って表示します。
そして学生には、スタンプ欄から好きなものを選択してもらい、希望する日に押してもらうのです。
(ん・・・7月10日にハートと星がいっぱい。このクラスの学生さんたち、どうやら締め切りまでの猶予が欲しい感じですね・・・。)
もし授業中に聞きたい質問事項が決まっていれば、あらかじめPowerPointなどで作成しておき、その画面を共有してスタンプを押してもらうことも可能です。
たとえば、学生さんに自分が考える自分の性格を質問するとします。
んー、このクラスの学生さん、どうやら飽きっぽい集団のようです・・・(汗)
ということは、適宜刺激を入れていかないと、オンライン授業は直ぐに睡眠学習になってしまいそうです・・・(焦)
以上、オンライン授業で活用できそうなZoomのホワイトボード機能についてご紹介しました。
顔を出したくないし発言も苦手という学生さんでも、スタンプ参加ならできそうですね。スタンプを使って学生さんを授業に誘う方法、ぜひ、取り入れてみてください!
≪トップファシリテーター内藤知佐子先生が教える 授業で使えるZoomの妙技!その①≫了
使える妙技その② ~教員が学生の反応をあつめる方法~
オンライン授業と対面式授業の大きな違いは、学生の反応に関する情報量の差です。
通信使用データ量への配慮から、学生は音声だけで参加しているというケースもあります。そうなると、表情が見えないため、学生の反応がわかりにくくなります。ですので、次なる反応の手掛かりとして、私たちは学生からの応答を声で拾おうとするのですが、教員が「画面、見えていますか?」「〇〇わかりますか?」と尋ねても、ミュートが外れる気配なし、誰も反応してくれません……
「えっ? みんな、そこにいるよね? もしや、劇団ノーミーツみたいなことになってないよね?」なんだか急に孤独感に包まれる瞬間です。※劇団ノーミーツは第1回目のリンク集でご紹介しました
オンライン授業となり痛感するのは、いかに学生からの反応に助けられながら授業を展開していたかという事実です。
対面式の場合、教員は個人を見ながら全体も見渡し、学習者からの反応を確認しながら授業を展開します。そしてこのとき、意識的に収集する情報のほかに、無意識に視界に入ってくる映像や聴こえてくる音など、さまざまな情報から場の雰囲気をとらえています。
ですが、オンライン授業では、教員がつねに意識的に情報収集をしないと、学習者からの反応は得られません。「何? 普通にミュート外して声出してくれたらいいやん?」と思ってしまいますが、学生の立場からすると、勇気を出して声出したのに誰かと被ったらどうしよう、誰かが言ってくれるはずだから待ってみよう、ミュート外したいけどオカンがオンライン授業に興味津々で代わりに返事しそうやからアカン、などなど、いろいろな事情を抱えているものなのです(あっ、一部妄想です)。
そこで皆さんと共有したいのが、そんなさまざまな事情を抱えた学生からも反応が得られる方法です。どんなにシャイな学生でも、ボタンを押すだけで済むのできっと反応を返してくれるはずです!
以下、学生が使っているデバイス(PC、タブレット端末、スマートフォン)によって反応の付け方が違ってくるので、それぞれの画面を示しながら解説します。※執筆時点でのZoomの最新バージョンです
●PCの場合
画面の下部に、「反応」のボタンがあります。これをクリックすると、2種類(拍手、いいね)の反応ボタンが表示されるので、どちらかのボタンを押すように指示します。
●タブレット端末の場合
画面上部にある詳細をタップすると(画面をタッチすること)PCと同様に、2種類(拍手、いいね)のボタンが表示されます。
●PC、タブレット端末で教員が見ている画面
拍手やいいね!が押されると、教員側の画面では、このように拍手(いいね!)のマークが表示され、学生からの反応がわかります。
●スマートフォンの場合
PCやタブレット端末では、2種類(拍手、いいね)の反応ボタンが表示されますが、スマートフォンでは、これらは表示されません。ですので、画面下の詳細ボタンから「手を挙げる」で反応してもらいましょう。
スマホを使っている人には「手を挙げる」で反応してもらいます。
手が挙がると、 教員側の画面では、参加者一覧の箇所に、こんなふうに手を挙げている様子が表示されます。
ちなみに、参加者一覧の出し方は、下記の通りです。
①画面下部にある参加者をクリックする。
②すると、このように画面の右に参加者一覧が表示されるので、「▼」マークをクリックし、続けて「飛び出る」をクリックする。
③このように、参加者一覧が独立して表示される。
そのほか、授業中に質問がある場合にも、この「手を挙げる」というボタンは活用できます。
学生にとってこの機能がありがたいのは、たとえ手を挙げても教員にしか見えていない点です。ほかの学生には表示されないので、安心して手を挙げることができそうです。
ちなみに教員の画面には、参加者一覧が表示されていなくても、学生が手を挙げるとこのようにタイムリーにお知らせが表示されます。
学生からの反応をもらうためには、教員のほうから積極的にアプローチすることが大切です。反応は「あつまる」ものでなく、「あつめる」という意識です。そこで、「あつめる」であいうえお作文をつくってみました!
あ・・・案外オンライン授業は面白いです
つ・・・つまらなくさせているのは自分自身かもしれません
め・・・面倒くさがらずに
る・・・ルンルン気分で取り組んでみましょう!
教員自身が、オンライン授業を楽しむことが肝心と、中原淳先生(立教大学 教授)もおっしゃっています。中原先生のブログは、オンライン授業のみならず、教え方という観点からも非常に参考になるので、ぜひご参照ください☆
<中原淳先生のブログ:NAKAHARA-LAB>
http://www.nakahara-lab.net/blog/archive/11405
次回は、ぜひ活用したいチャット機能のいろいろついてご紹介します~♥
使える妙技その③ ~上手に活用したいチャット機能~
さて、すでに使われている方もいると思いますが、今日はZoomのチャット機能を紹介します。前回は、学生からの反応を得る方法を紹介しましたが、このチャット機能を上手に使うと、よりいっそう学生を参加型にさせることが可能です。
それでは、PC、タブレット、スマートフォン、それぞれの画面を示しながら説明していきます。
<教員側の操作>
タブレットやスマートフォンでオンライン授業を行う方はあまりいないと思うので、教員側についてはPCの画面で説明をします。
まずPCの画面の下部にある「チャット」ボタンをクリックします。
すると、画面の右側にチャットのウィンドウが開きます。まずは、自分の名前を記入してもらいテストをするとよいでしょう。
「使える妙技 その②」で紹介した、参加者一覧と同様に、チャットウィンドウも、独立して表示させることができます。
操作は簡単で、チャットウィンドウの左上に表示される「▼」マークをクリックして、「飛び出る」を選択するだけです。
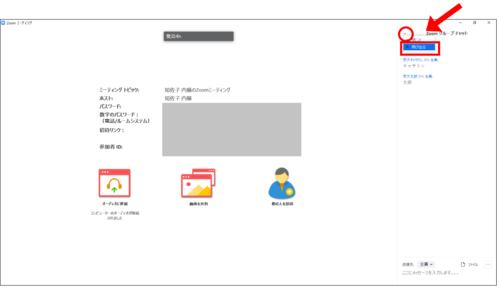
すると、このように、前面に独立して表示されるようになります。
<学生側の操作>
次に、学生側の操作を見ていきます。学生はさまざまな機器を使い授業に参加してくるので、 PC、タブレット、スマートフォン、それぞれの場合について説明します。
●PCの場合
画面下部にある「チャット」をクリックしてメッセージを入力します。
●タブレットの場合
画面上部にある「詳細」ボタンをタップし、「チャット」を選択するとメッセージが入力できるようになります。
●スマートフォンの場合
画面下部にある「詳細」ボタンをタップし、「チャット」を選択するとメッセージが入力できるようになります。
あらかじめPowerPointのスライドのなかに練習問題を準備しておき、まずはチャットに慣れる練習をしてもらいましょう。
最初は、とにかく入力することが目標ですから、あまり考えずに入力できる内容がよいでしょう。
慣れてきたら、授業で学んでほしい内容について質問してみましょう。
難しくなりがちな問いも、工夫して回答しやすくしてみてください。
(おっ、京大太郎さん以外、全員正解です!)
あと、このチャット機能は、送信先を選択してメッセージを送ることも可能です。ですので、他の人には見られたくない内容を個別に送ることができます。
また、画面共有をしたあとで、チャットウィンドウを表示させたいときは(PCの場合)、カーソルを画面上部に移動させると、「ミュート解除」「ビデオの開始」などが選択できる操作パネルが表示されるので、一番左の「詳細」から「チャット」を選択すればチャットウィンドウを表示できます。
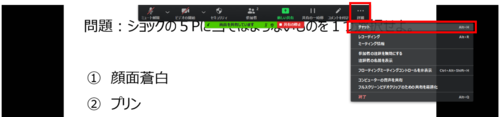
そしてチャットの内容は、保存することもできます。
講師がチャットを保存する際には、全体で受け取ったメッセージも、個別にもらったメッセージも一緒に保存することができます。保存方法は、下記の通りです。
<チャットの保存方法>
①チャットウィンドウのメッセージ入力欄の右上にある「・・・」ボタンをクリックします。
②新たにウィンドウが開くので、「チャットの保存」を選択します。
③自動的にパソコン内のドキュメントにZoomのフォルダーが作成され、メモとして保存されます。
あと、お気づきの方もいるかもしれませんが、チャット機能には制限を掛けることもできます。
自由にチャットを使ってもらう場合は、「全員をパブリックおよびプライベートに」にチェックを入れて、参加者が全体に対しても、ホストだけにも、あるいは参加者の誰かだけにも返答できるように設定しておきます。
これで、私の「使える妙技その③」の授業は終わりになりますが、最後のクロージングでも、チャット機能を活用しましょう!
これは、京都大学の任和子先生と清水彬礼先生がオンライン授業のなかで使用していたスキルです。
こんなふうにすると、お互いに感謝の気持ちを表出することができますね☆
【おまけ】
退出時、ホストの権限で全員を退出させることもできますが、誰かにホストを譲り部屋を残すことも可能です。自粛がつづき仲間とも会えないこの時期ですから、誰かにホストの権限を託して学生だけの時間を持ってもらうのもいいですね!
このように、チャット機能を活用し、双方向性の高いオンライン授業を目指しましょう。
上手な仕掛けづくりができると、学生もノリノリになりますよ☆
前回ご紹介した中原淳先生(立教大学教授)は、なんとオンライン合宿も開催されたそうです!
そして、さまざまなノウハウをまとめた「オンラインゼミ・チームビルディングの企画・運営マニュアル」を作成!無料でダウンロードできるそうです。ぜひ、下記からご参照ください。
●中原淳先生のブログ:NAKAHARA-LABより
http://www.nakahara-lab.net/blog/archive/11415
そのほか、顔出しNGの学生さんには、アイコンを工夫してもらうのもいいですね。
Zoomのホームページから無料登録をすると、自身のアイコンを設定することができます。
アイコンは、無料のイラストサイト“いらすとや”や自分の写真のなかから好きなものを選択して設定してもらうと個性が出てよさそうです。
●いらすとや
下記は、幼児、小学生~中学生向けの無料教材がダウンロードできるサイトです。アイスブレイクで活用したり、ワークシートを作成する際の参考になるので、ぜひ一度ご覧ください。
●ぷりんときっず
●ちびむすどりる
【情報提供リンク集】
<Zoomの使い方など、活用できるサイト>
●あさがおML
京都大学高等教育研究開発推進センターに関する、最新の情報をお知らせするためのメーリングリストです。他大学の研修などのお知らせも多く配信されています。最近は、デジタルハリウッド大学などから数多くのオンライン授業に関するZoom研修会のお知らせが届いています。
サイト内に、講読・配信の登録手続き方法について、説明があります。この機会に、ぜひご登録ください。
http://www.highedu.kyoto-u.ac.jp/asagao/
****************************************
●「ZOOMで 動画教材 作っちゃおう!」
上記の、あさがおMLを通じて配信がありました。デジタルハリウッド大学の准教授である栗谷幸助先生が、教材を提供してくださっています。下記のURLから登録いただくと、YouTubeの動画を視聴するためのURLを受け取ることができます。栗谷先生が動画教材の作り方を、わかりやすく解説してくださっています。手法はもちろんですが、栗谷先生の話し方や間の取り方なども参考になる素敵な教材になっています。
【お申込み】
https://forms.gle/GGU9CQfMBFqHb9Ku7
【講師】
デジタルハリウッド大学 准教授 栗谷幸助先生
Webクリエイティブを担当
https://www.dhw.ac.jp/feature/teacher/kuriya/
****************************************
●zoom授業必勝法!
ZOOMでの遠隔授業は、集会授業よりも濃密でインタラクティヴにできます。
操作方法はもちろんのこと、ちょっとした設定のコツの解説もあります。とくに、尾藤先生自身が実際に使い始めての感想や指導者側と学生側の双方の視点から捉えたフラストレーションなどもあり、共感しながら視聴できる動画です。
【講師】
東京医療センター臨床研修科医長 尾藤誠司先生
****************************************
Zoomの使い方とは直接関係は無いのですが、個人的に好きなのは「劇団ノーミーツ」のZoomネタです。
お時間のあるときに、どうぞ☆
●ダルい上司の打ち合わせ回避する方法考えた。【劇団ノーミーツ】
https://www.youtube.com/watch?v=alJxKjxNhkg
●ZOOM合コン、事故ったwww【劇団ノーミーツ】
https://www.youtube.com/watch?v=tHT6Sfcj0Fg
トップファシリテーター内藤知佐子先生が教える 授業で使えるZoomの妙技!

アイスブレイクとは“氷を解かす”のイメージでつくられた、集まった人の心を和ませ、お互いの垣根を外し、目的達成に向けて積極的に関わって行けるよう働きかける技術を指します。本書は看護教育の現場で活用できるアイスブレイクを30厳選し掲載。いつ、どんなとき、どんなアイスブレイクが有効か、そしてその具体的な運用方法をイラストと共に丁寧に解説します。読めばすぐに試したくなること請け合いです!
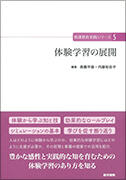
本書では、人は体験からどのように学ぶのか、体験から大きな学びと深い記憶が生じるためにはどのような支援が必要なのか、その原理を丁寧に記しながら、看護教育で行われる体験学習を効果的に支援する方策を紹介する。本書は臨地実習だけを体験学習ととらえず、ロールプレイやシミュレーション教育、さらには学校行事など学生のあらゆる体験を学習の場とし、そこからの学びを促すために教員に何ができるのかを考えている。